How to start a blog with the SiteGround?
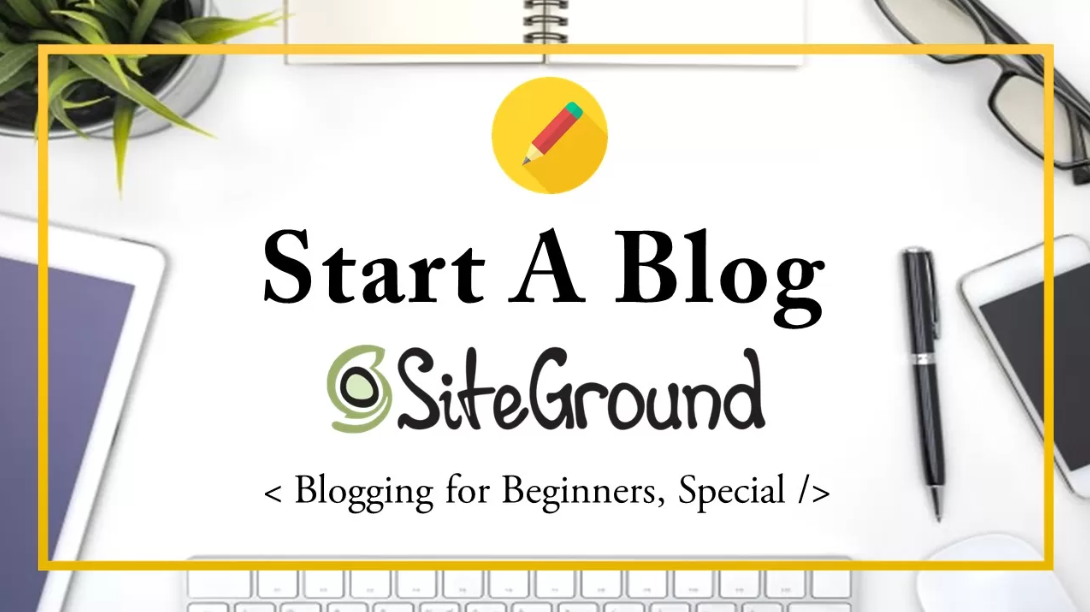
Many creative writers can write stuff like a charm but they find t difficult to find the people for whom they can write or there can be a diversity in blog niches to write on. What if they could set up their own blogging website and start taking long term benefits by doing something they love, wait a minute, what? But I don’t know anything about making a website. Don’t worry “Siteground” got you covered. In this article, I will provide the ultimate step by step guide to start your own WordPress blogging website from scratch with Siteground. So without a further due, let’s begin.
1) Setting up the Siteground Account:
Choose a hosting plan
There are three hosting plans available:
1. StartUp
2.GrowBig
3.GOgeek
First two, “startup” and “growbig” are best suitable if you are a newbie. The only difference these two plans have is that StartUp plan lets you host only one site while on growbig plan you can host multiple sites and another difference is of the speed. Growbig is a little bit faster.
Now, press the “Get Started” button.
2) Choosing a Domain
If you don’t know what is a domain, there’s nothing to worry. A domain is simply the name of your website like www.siteground.com. That was easy. Wasn’t it?
What do you want to call your website? Give it a thought and be prepared with 2 to 3 backup names because might be possible the domain name you choose can already be taken by someone else.
Now select the extension for your domain. It’s just the ending of your website name such as .com, .net, .org. etc. If your intended audience is the whole world then the .com is recommended. You can also select .net ( network ) or .org (organization).
If you already have a domain then you can put that in as well.
Press the “proceed” button.
3)Entering the Personal Details
a) Personal Details
Enter your email and password. Do that carefully and write it down somewhere. This will be your login details to site ground.
Enter your card and payment details.
There are 6 Siteground data centres available (Chicago, Iowa, London, Amsterdam, Eemshaven, and Singapore). Choose the closest one to most of your targeted audience. This will help in loading your website slightly faster. You can choose any of the data centres if you are not targeting a specific audience.
b) Select the hosting period
There are always some discounts available. But, carefully check the period of your hosting because it renews at the full rate if you choose one month it will be very costly as the startup fee applies to it choose 12 or 36 months plan, they are the best. Siteground is a genuine platform so they provide one-month money-back guarantee in case you’ve changed your mind.
c) Select ‘Domain Privacy’ (highly recommended).
All website owners are required to have their contact details in a public database called WHOIS. This archaic rule was created when there were very few websites in the world and it was an effort to make a kind of telephone book with contact details listed. To get around this, website hosts offer ‘Domain Privacy’, which replaces your contact details with the host’s generic contact information, and keeps your private data safe. If you have signed up using a business address and contact phone number, this may not be necessary, however, for most people, it is highly recommended.
d) Choose whether you would like the ‘SG Site Scanner’.
This scans your website for malicious code and notifies you if you get hacked. Although hacking is rare, all websites are vulnerable to this. When creating a new website, I keep things as cost-efficient as possible. However, I do use this for some of my larger websites. The SG Site Scanner doesn’t STOP your website from getting hacked; it just lets you know straight away if it happens. If you are on a tight budget, this is not necessary, to begin with.
Tick the site ground “Terms of Service” box then click “Pay Now”
Click “Proceed to Customer Area”
4) WordPress Installation
In this section, we will learn to install Wordpress at SiteGround.
When you log in to your siteground account for the first time In the middle of the screen there will be a “set up site button” click on it.
On the next screen, there will be two options .“Start a new site” and “migrate a site”.As this the guide for absolute beginners we will only proceed with the start of a new site button. On the next screen, choose the first “WordPress” from the given four options. Then click continue
Choose the additional services if you want any
Click the “Pay now” button. And that’s it. You’re all setup
On this screen, you can access your website by clicking the first “view your site” link. Although, it will be an empty site as you haven’t added any content or any customization but there’s your own live website. For now, click the second button which is “login admin”
Every software comes in handy by messing around and exploring it if you prefer to learn through exploring process now you can stop following the next steps
However, if you want to stick with me for the next journey as well then keep following the next steps
5) Customization
a) Customizing WordPress
Click the “plugin” button. then by click on the add new search for the “classic editor” plugin, this will help in writing your blogs.
Hover over Appearance and click on “themes”
same as we did in the previous step click on add new and then select a theme that you like clicking on “install” followed by “activate” will add the theme to your website. you can use any theme and search about the best blogging themes we will be using “CuteWp” for the rest of the guide.
b) Adjust the settings to personalize your website.
Each theme has different customization options available – some are very flexible; others are simple, with fewer options. Do not use the ‘menu’ or ‘widgets’ options yet. I will explain these shortly. With the ‘cuteWp’ theme, the following are available:
‘Site Identity’ – allows you to change the title and tagline of the website, as well as upload a logo or image for a browser icon.
‘Colors’ and ‘Accent Colors’ –> Enables you to change the colour scheme.
‘Header Image’ –> Enables you to change the large image across the top.
‘Background Image’ – Enables you to add a background image.
‘Post Options’ –> Enables you to choose whether you would like the whole article on the display or just a summary of articles.my recommendation is to display the “summary”.
Check how your website appears on different screen sizes. The buttons on the bottom left of the customize screen are available to see how your website looks like on different screen sizes like tablet or mobile
Click ‘Publish’ on the top to save changes.
6) Adding a page to your website
Now, its time to add pages to your site.
a) Click on pages > Add new
b) Provide the title for the page for example “Contact me”.
If you want to include pictures, you can click on “Add Media”.
Image file name: (optional for contact form but may be useful for other pages) Before uploading, change the image file name to something descriptive, put a hyphen between the words. This way Google understands your image. For example, name your image lilly-flower.jpg rather than image123.jpg. You have to do this before you upload the image to WordPress.
Caption: This text appears under an image on your website page. A descriptive caption helps Google understand the image and can be helpful for your website visitors.
Description: usually, it is left blank but if you want to write it provide more information about your image to Google.
c) Adjust the image display
Alignment -> align your image to the centre, left or right where you want it.
Size ->you can choose full-size WordPress will automatically adjust your image.
Link to -> you can link your image to another page or website.
Click “Insert Into Page” and then you can click the ‘Publish’ this will make your about page live.
d) Adding a ‘post’ to your website
Posts and pages are much alike there are only two main differences. Posts can have categories for example if you have a website about nature you can make a category as flowers. All the articles about different types of flowers can be posted under this category. Categories can have sub-categories like flowers can be sub-categorized as roses and lily’s.in this case flowers will be parent category to roses and lily’s and nature will be the parent category for flowers.
7) Creating a new WordPress posts
Go ‘Posts’ > ‘Add new’ (in the dashboard).
Add a title, text, and images. Create a name for the category (if you want to) by clicking the ‘Add New Category’ button.
Click ‘Publish’ to publish your post.
8) Add a menu to your website
Go ‘Appearance’ > ‘Menus’ (in the dashboard)
Menus help people to navigate your site.
Click ‘Create Menu’.
Add items to a WordPress menu
Add items to the menu. Tick items on the left and click the ‘Add to Menu’ button. For example, you can add pages, posts, and categories that you have created.
Rename the menu items as appropriate. Clicking on the menu item allows you to rename it to a shorter, abbreviated title.
Click ‘Save Menu’. Visit your website to see how the menu looks like.
9) Add an email contact form
To create a contact form, we need a ‘plugin’. Like the one, we installed at the beginning. This time Search for ‘contact form 7’. This is the name of a trustable contact form plugin.
Click ‘Install Now’ and then ‘Activate’.
a) How to make a contact form in WordPress
Press ‘Contact form 1’ (default contact form).b) Mail contact form plugin
Click ‘Mail’
Check that the ‘To’ email is the one which you want to use to receive messages.
c) Adding the ‘shortcode’
Highlight and copy (Ctrl +C ) the ‘shortcode’ (in blue at the top of the screen) including the square brackets.
Remember the ‘contact me’ page we created earlier? Paste the shortcode into the main area of the page (using CTRL V). You can write a message above or below this shortcode, such as ‘Feel free to contact me’.
Click ‘Publish’ and the view the page. You will see that the shortcode transforms into a contact form. Test it, and make sure that the messages are delivered in your inbox.
d) Add or remove sidebar ‘widgets’
A small item that appears in the sidebar or in the footer of a WordPress website.
Go ‘Appearance’ > ‘Widgets’ (in the dashboard).
Widget screen
On the right-hand side of the screen is are the areas where widgets can be placed. On the left-hand side of the screen is a list of all the widgets that are available. The theme we are using allows widgets in the Sidebar. By default, the sidebar comes with several widgets placed in it: a search box, a list of recent posts and so on.
This is pretty much it.
10) Verify your Contact Details:
One last but equally important thing, to be a proud owner of your newly purchased domain and to ensure that you are not a spammer also you have entered your original contact details. Open your inbox and locate the email from SiteGround with the subject “Verification Required”. If you can’t find it look for it in the spam folder.click on the link in the email this will take you to a website. Click ‘Verify Information’ to confirm that your contact details are correct.
Conclusion:
I tried to cover most of the things necessary for a blog website but WordPress is such a vast framework and can’t be explained completely in a single guide. Keep playing around and never stop exploring you will find a lot of useful tools.like if you want to add social media buttons there is a plugin for it. Credit card form can also be included. Provide your feedback and always keep your content original.
